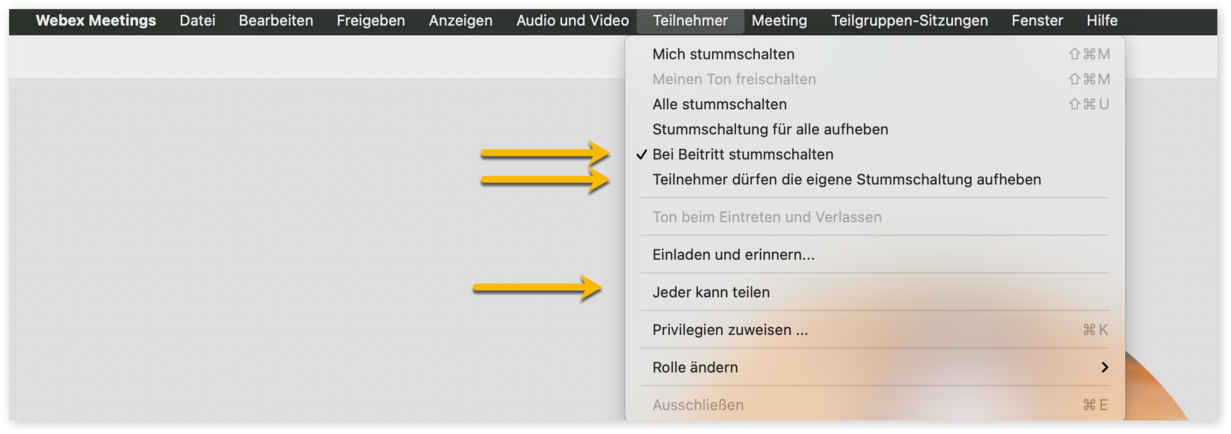In den letzten Tagen kam es in den Sozialen Netzwerken vereinzelt zu Aufrufen zu Unterrichtsstörungen, die unter dem Hashtag #onlineunterrichtstürmen Verbreitung finden. Dabei werden die v. a. Links zu Videokonferenzen öffentlich bekannt gegeben und fremde Personen aufgefordert, in den Unterricht zu kommen und zu sabotieren.
Einschränkung des Teilnehmerkreises:
Rechteeinstellungen während der Konferenz
Organisatorische Maßnahmen
Sie können in vielen Videokonferenzsystemen einen Wartebereich bzw. eine Lobby einrichten. So verhindern Sie, dass Unbekannte den Raum ohne Ihr Mitwirken betreten. Außerdem bieten die Systeme unterschiedlich viele Möglichkeiten, den Konferenzraum möglichst datensparsam zu konfigurieren.
Klicken Sie auf das von Ihnen genutzte Videokonferenzsystem, um zu erfahren, wie Sie den Wartebereich nutzen und den Raum so datensparsam wie möglich konfigurieren.
Gemäß den Standard-Einstellungen des Raums sollten grundsätzlich nur Sie den Bildschirm bzw. eine Dateiansicht freigeben können. Bei Bedarf können Sie während der Besprechung einzelnen Lernenden das Recht temporär zuteilen, indem Sie rechts auf deren Namen klicken.
Wenn Sie Teams for Education anderweitig beziehen, sollten Sie nach Möglichkeit auf die folgende Grundkonfiguration für Besprechungen achten:
In Jitsi können Sie die Rechte zur Bildschirmfreigabe sowie zum Abschalten der Stummschaltung in der Regel nicht anpassen.
Weisen Sie Ihre Schülerinnen und Schüler deshalb zu Beginn der Videokonferenz darauf hin, ihren Bildschirm, ihr Mikrofon und ihre Kamera nur auf Anweisung von Ihnen freizugeben.
Nach dem Starten eines Meetings können Sie den Meeting-Raum anpassen: